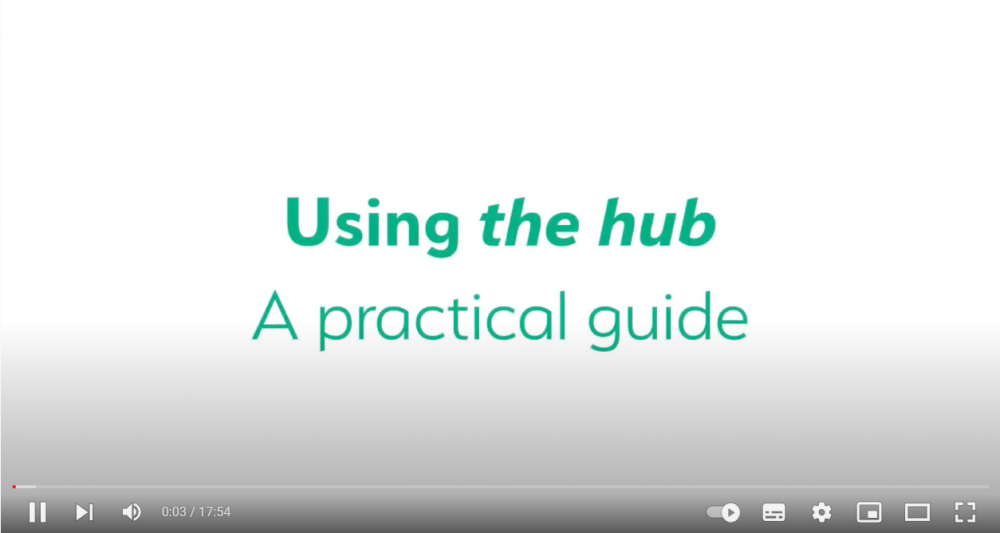-
Top tips for personalising your hub
the hub has thousands of members from all over the world, and offers more than 8000 knowledge resources.
With all this activity, how can you ensure you don’t miss out on anything on the hub, but also only receive the content and posts you are most interested in?
Below are few features of the hub we would like to highlight to make life easier and ensure you are receiving the hub content most relevant to you.
You can also watch our handy video Using the hub: a practical guide. It gives a great introduction and explains how you can sign up, join private networks of interest and publish your own content.
1. How can I set up notifications?
If you click on your profile icon in the top right of your screen you will be able to see your personal notifications and messages.
Within notifications is a ‘Notification settings’ link and it is from here you can personalise the frequency of your alerts – daily, weekly – and when and from whom you want to receive notifications and messages – perhaps you want to know when someone comments or likes a post you’ve made, when someone follows you or if a person you follow updates or adds a new post.
If you scroll further down the screen you will see more notification options. You can receive notifications for as little or as much content as you like, and receive these notifications via the hub or have them sent as emails.
Once you have set your notification and email preferences, click on ‘Save’.
View the tutorial below on setting notifications:
2. What are custom streams?
Are there particular topics and categories you would like to be notified about? Perhaps when someone has posted content in the Learn area or started a conversation in the Community on this topic?
To customise the type of content you would like to see, click on the drop-down arrow next to ‘my hub’ at the top of your screen and click on ‘Create new stream’. Go to ‘Content types’ where you can select what type of content you want to receive – articles within Learn, posts in the Communities? A drop-down arrow will appear where you can then select the category you want.
Want to see content from specific members of the hub? Under ‘Ownership’, select ‘Content by specific members’ and start typing in the person you want to see content from.
Only want to see content from people you are following? Under ‘Following’ select the ‘Content posted by members I follow’ option.
Once happy with your options, don’t forget to give your content stream a title before saving.
You can amend your content stream at any time by using the drop-down menus under the title of your content stream and if you no longer need the content stream just delete it by clicking on the red bin icon next to the title!
You can create as many content streams as you like and once created they will appear in the drop-down menu under ‘my hub’. Click on them to view the results.
View the tutorial below on custom streams:
3. So how do I follow colleagues or people I’m interested in?
If there is a person or persons you are interested in and you want to keep up to date with what they post and the conversations they are having, you can choose to ‘follow’ that person. To find them, click on the magnifying glass on our search tool (top of the screen), click on ‘Member search’ and type in their first and last name. Click on ‘Search members’.
Under their profile you have the option to find their content or to follow them.
Alternatively, if you come across an interesting post on the hub and want to follow the person who made the post, just click on their profile to open and, again, you can click on ‘Follow member’.
Once you are following them, as with the custom content streams, you can personalise the type of content and frequency you want to see from them by going to ‘my hub’ and selecting ‘Members I follow’ from the drop-down menu.
View the tutorial below on following people:
4. But what if I’m not interested in posts from certain people?
If you click on your profile icon on the top right of your screen, you will see the option ‘Ignored users’. If you click on this, it will allow you to block some or all of their content from showing and block messages from them. Just type in their name and add to your ignore list. Don’t worry, users are not notified that you are ignoring them!
5. How do I add the hub to my phone?
Did you know that you can pin the hub to your smartphone or tablet home screen as an icon so you can easily access it?
For Android:
Launch Chrome for Android and open the hub. Tap the menu button and tap ‘Add to home screen’. You’ll be able to enter a name for the shortcut and then Chrome will add it to your home screen.
View short video on how to do this
For iPhone and iPad:
Launch the Safari browser on Apple’s iOS and navigate to the hub. Tap the ‘Share’ button on the browser’s toolbar — that’s the rectangle with an arrow pointing upward. It’s on the bar at the top of the screen on an iPad, and on the bar at the bottom of the screen on an iPhone or iPod Touch. Tap the ‘Add to Home Screen’ icon in the Share menu. You’ll be prompted to name the shortcut before tapping the ‘Add’ button.
View short video on how to do this
Now you’ll have the hub at your fingertips!
So we hope these tips help you to personalise your hub, but if you have any questions or need some help, please contact us on support@pslhub.org.